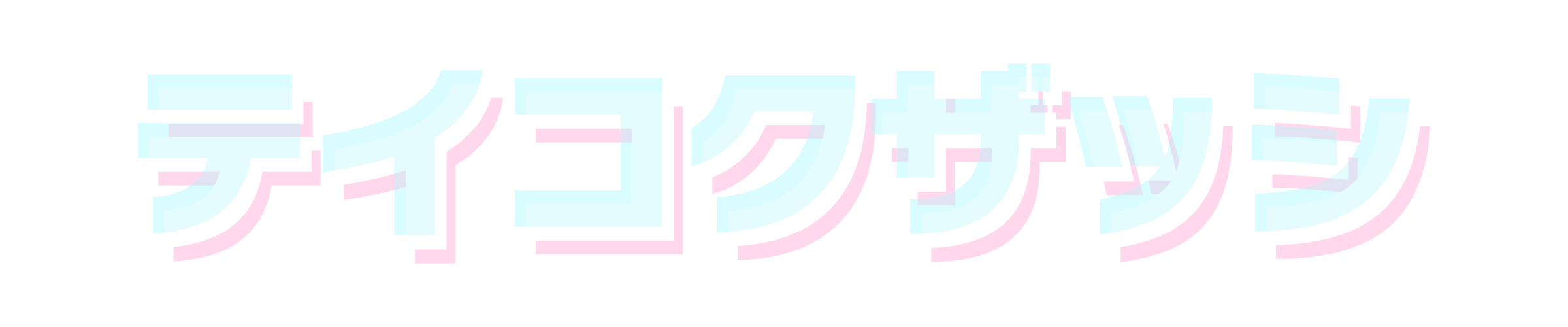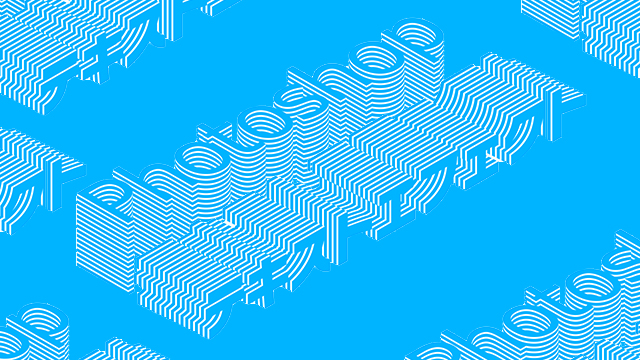どうもこんにちは、生ハム帝国です。
突然ですが・・・
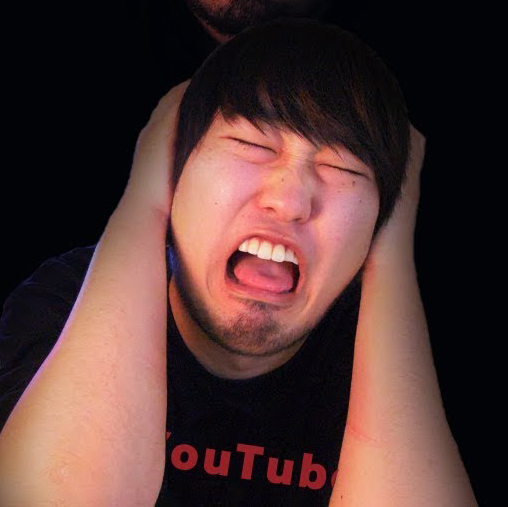 編集したいマン
編集したいマン
という人、いますよね?
 生ハム帝国
生ハム帝国
今回は普段から動画編集のお仕事をしている僕が、実際にどのように効率化して編集作業をしているのか紹介していきたいと思います。
この記事は、
- 動画編集の速度をできるだけ早くしたい
- 動画編集したいけど何からやればいいのか分からない
という方におすすめです!
動画編集を効率化する方法2選
結論から言うと、「編集順序を設定する」「ショートカットキーを使う」で大幅に効率を上げることができます。
動画編集を短縮する方法は色々ありますが、手っ取り早く誰でも出来る2つの方法に深掘りして解説していきたいと思います。
ちなみ想定しているのは主にYouTubeの動画編集ですが、他の分野でも応用できるかと。
動画編集の順序設定で効率を上げる
まずは基本的なところから。
- 素材を一気に取り込む
- カットを最初に済ませる
- テロップ挿入
- イラスト挿入
- BGM挿入
- SE(効果音)挿入
この順序に則れば無駄な作業がなくなり作業を効率化することが可能になります。単純に順序だけでなく、それぞれで意識すると効率化できるポイントについても解説しています。
1.動画素材やBGMなどをソフトに取り込む
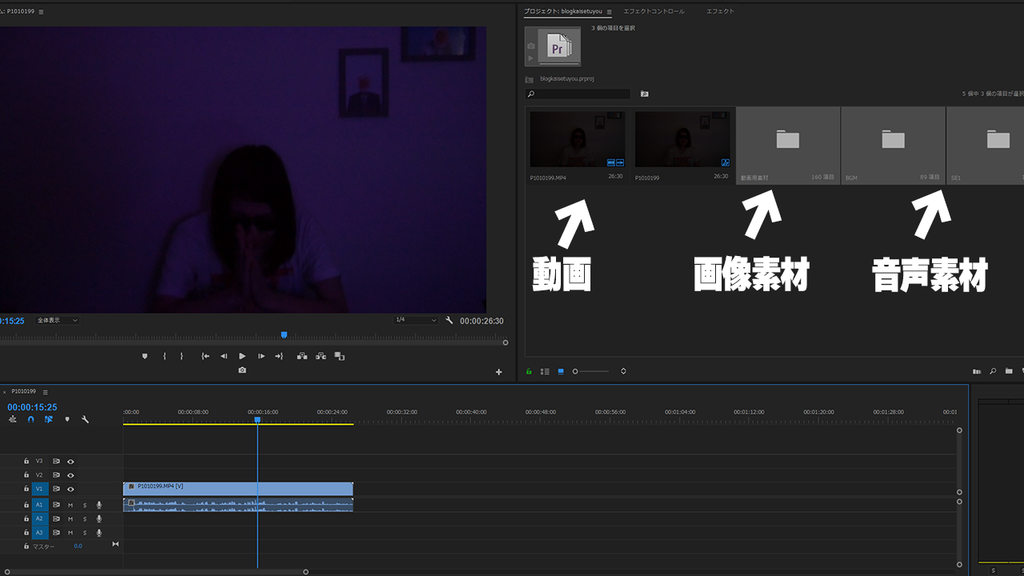
編集する元動画だけでなく、画像素材やSE素材も予めソフトに取り込むことで作業を効率化することができます。
特に、モニターが2つ以上無い場合はソフトのウィンドウを閉じる工程を無くすことが出来るのでオススメです。
(Aviutlの場合は画面に複数ウインドウを表示しておくと便利。)
2.動画をカットする
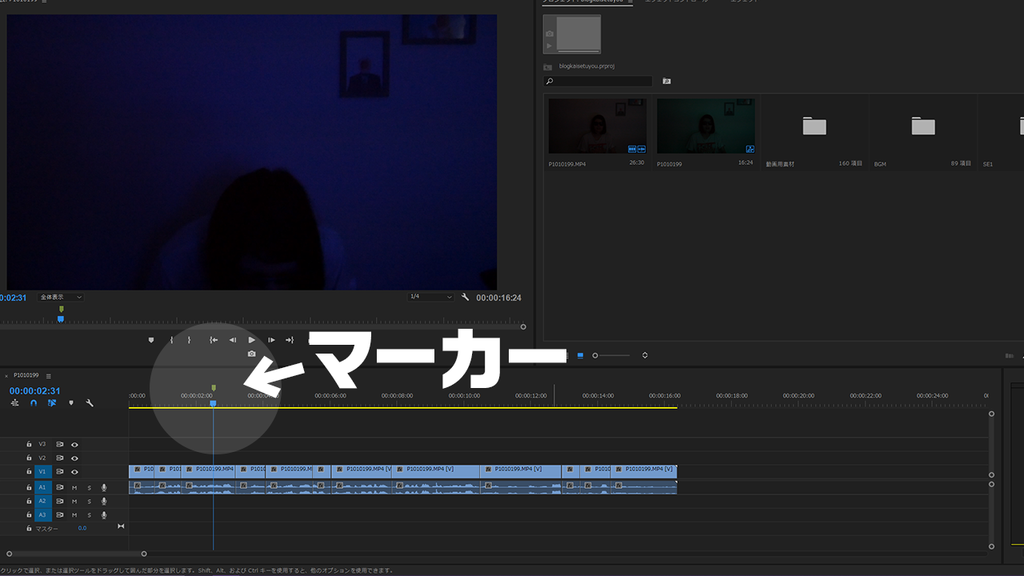
まずは動画素材の不必要なシーンをカットします。この時に後で何を挿入するのか、どんなエフェクトを入れるかをある程度頭の中でイメージしておくと作業がより捗ります。
注意したいのは一通りカットし終えるまで他の作業をかぶせないことです。
例えば、効果音を入れたい!と思っても頭の中で思い描くだけにして、実際にはまだ挿入しないでください。
覚えられない方はマーカーを使って場所をメモしておくとわかりやすくなります。
3.テロップを挿入する
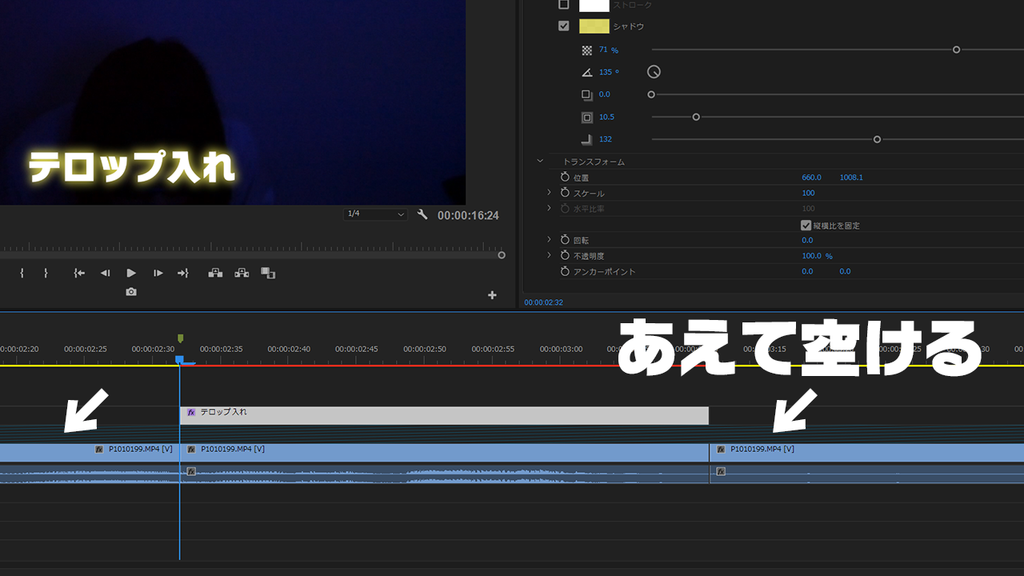
テロップを挿入していきます。
大元の動画ファイルのすぐ上ではなく、1つ以上レイヤーをあえて空けて挿入しておくと後で画像などを挿入するときに手間が省けて便利。(詳しい理由は下で解説します)
テロップ入れのタイミング
カットしたファイルに沿うように貼り付けるとタイミングよく表示させることができます。
上手くいかない場合は音声データの波形を目印にするとタイミングが合わせやすくなります。波形が小さくても音が入っている場合があるので一応確認は必要です。
テロップのテンプレートを使う
状況に応じテロップのフォントの種類や色を変える事がるかと思います。毎度新規作成でテロップを作っている方は効率化の余地アリです。
テロップのテンプレートを用意しておくと装飾設定にかかる時間を削減することができます。
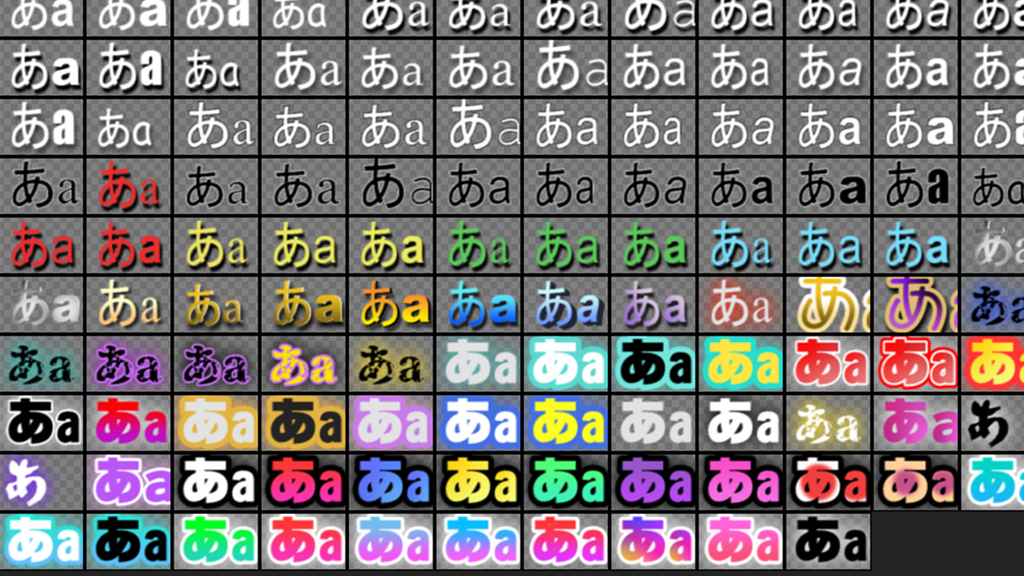
ちなみにPremiere Proではレガシータイトルを保存しておくことですぐに装飾付きのテロップを出すことができます。
4.画像や映像エフェクトを挿入する
テロップを入れるだけで画像やエフェクトを入れない人もいますが、僕はよく使うので紹介します。
ちなみに「テロップは動画のすぐ上のレイヤーに入れない方がいい」と書いたのはこれが理由です。
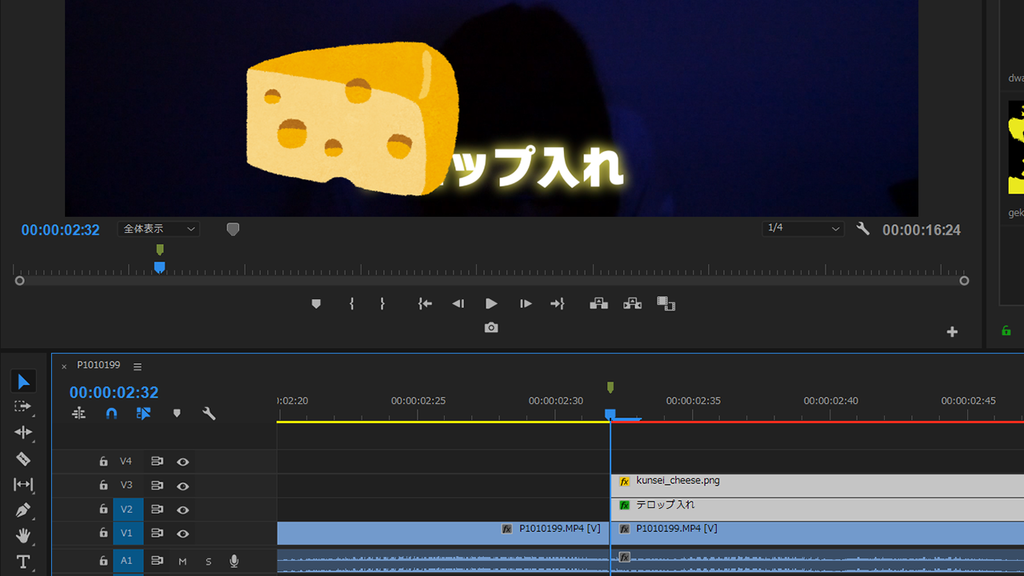
上の画像ではテロップとイラストが少し被ってしまっていますね。順当にレイヤーを重ねていくとこのようなことが起こってしまいます。
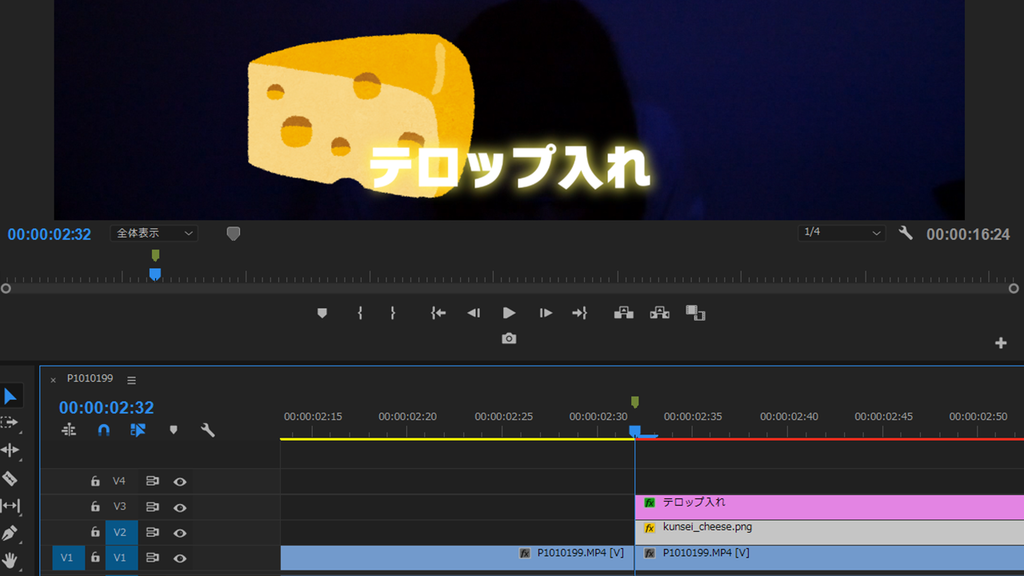
最初から画像挿入用のレイヤースペースを空けておくと、このように一発の作業で済ませることが出来ます。
あとから一括でレイヤーを上にずらすこともできますが、最初からこうしていた方が楽ですし、ミスが減ります。
このような理由に限らず、例えば後で修正する場合においても、どのレイヤーにどの種類の素材を張るか予めルールを決めておくと確認しやすくなります。
例えば僕の場合。
レイヤー1:映像
レイヤー2:画像ファイル
レイヤー3:テロップ
普段YouTubeの動画編集をする時は3つですが、場合によってはレイヤー2にエフェクト映像を挟みます。
レイヤー1:映像
レイヤー2:映像エフェクト素材
レイヤー3:画像ファイル
レイヤー4:テロップ
ルールとして決めているのはこれくらいですかね。あとは適宜追加していくという感じです。
5.BGM、効果音を挿入する
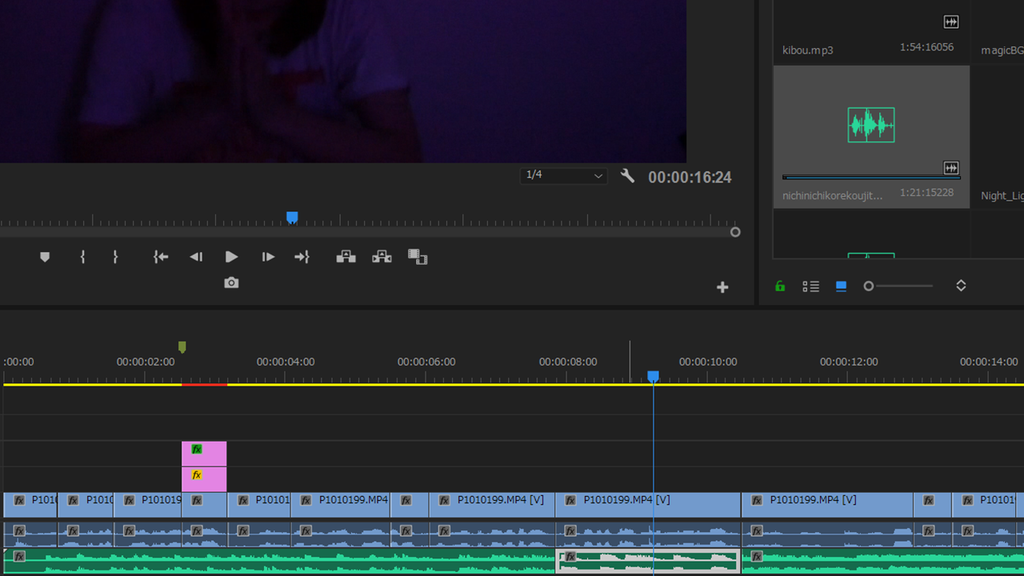
映像に関する編集が全て終わったら次にBGMを入れます。
効果音を入れるときに被っている部分のBGMをカットするとよりはっきりと聞こえますが、被っていても聞こえないことはないのでこの辺は好みで大丈夫かと。
ちなみにBGMは「フリーBGM(音楽素材)DOVA-SYNDROME」
SEは「ニコニ・コモンズ」をよく使用しています。
6.書き出し
一通り編集し終わったらミスがないか確認して書き出します。映像の色調補正など細かい編集作業もありますが、大まかな流れはこれくらいでしょうか。
▼ショートカットを駆使する▼
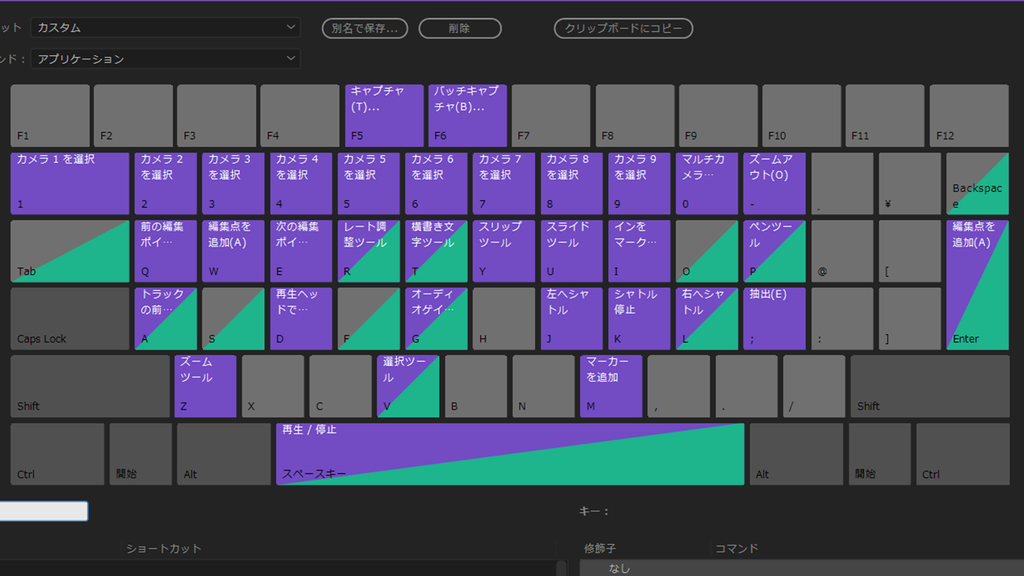
動画編集ソフトにはそれぞれ作業をキーボード上で出せるキーが設定されています。かなりたくさんありますが今回は特に重要なものだけ紹介します。
編集点を追加:ctrl+K
次の編集ポイントを再生ヘッドまでリップルトリミング:W
前の編集ポイントを再生ヘッドまでリップルトリミング:Q
初期設定ではこのような配置になっていますが、どのキーにどの機能を割り当てるか振り直せるので個人の好きな位置に移動させるとより直観的に編集することができます。
編集点を追加:W
次の編集ポイントを再生ヘッドまでリップルトリミング:E
前の編集ポイントを再生ヘッドまでリップルトリミング:Q
ちなみにこれらのショートカットを使うと単純に効率化できるだけではなく、片手でカット作業が出来るようになります。
動画編集の極意(カット編)
左手でキーボードを操作、右手はイチモツを握れ!ショートカットの設定をするだけでカット作業にかかる時間は格段に短縮することが出来ます😌 pic.twitter.com/0EkZc2b8ep
— 生ハム帝国🎥フリー動画編集者 (@nhtk21) December 1, 2018
動画編集の業界で一番使われているPremiere proのショートカットキーを紹介しましたが、他のソフトでも大体同じように設定することができます。
まとめ:動画編集は流れを決めておくと効率UP!
- 編集順序の設定
- ショートカットキー
いかがでしたか?これをやるのとやらないのでは1本あたりで数時間、積み重ねたらとんでもない差が生まれます。是非覚えて余暇を増やしましょう。
 【動画編集のコツ10選】技術とテクニックで圧倒的な差をつけよう!
【動画編集のコツ10選】技術とテクニックで圧倒的な差をつけよう!