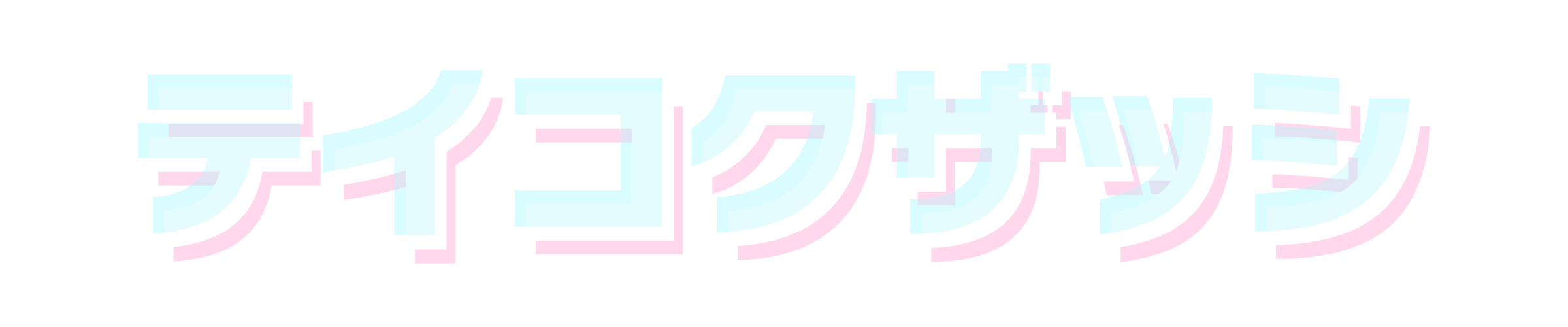世の中には動画編集の際にモザイクをかけないといけないシーンが往々にしてあるかと思います。
例えば、ムフフなビデオの局部処理や、企業の動画コンテンツで移り込む一般人の顔など。YouTubeも規制が厳しいので何かとモザイクが必要なシーンがありますよね。
本記事ではそんなモザイクをどのようにしてかけるのか、詳しく解説していきたいと思います。是非参考にしてみてください。
動画編集でモザイクをかける手順
様々なソフトがありますが、今回はAdobeのPremiere ProとAviutlでそれぞれモザイクをかける手順を解説していきたいと思います。
まずはPremiere Proから。
Premiere Proでモザイクをかける手順
まずはPremiere Proでモザイクを書ける手順を解説します。
Premiere Proを起動
ソフトを起動し、素材を取り込んだらタイムラインにモザイクをかけたい動画をドラッグします。
モザイクエフェクトを選択
エフェクト→ビデオエフェクト→スタライズ→モザイク
モザイク項目をタイムラインの動画にドラッグします。
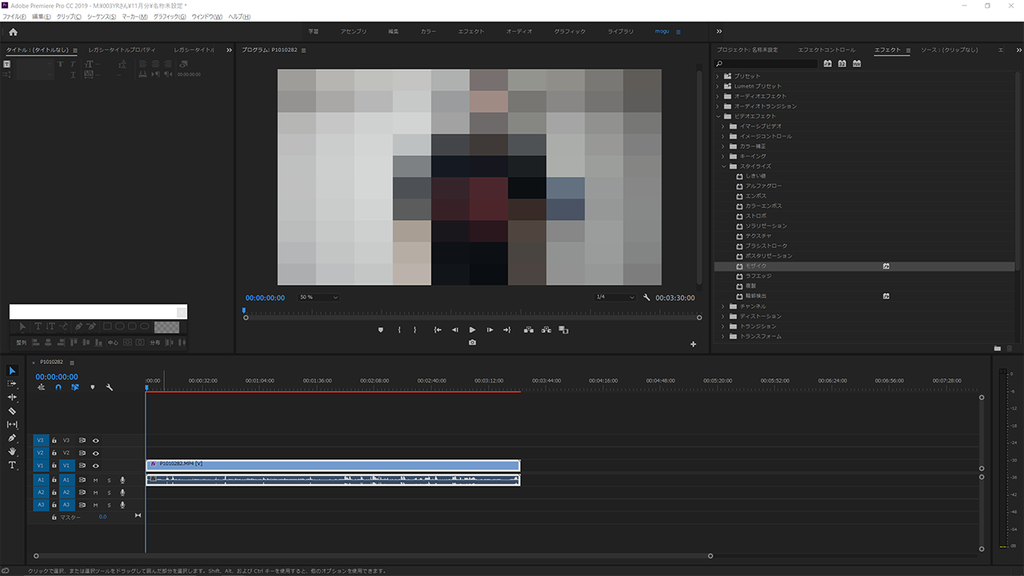
そうすると、このように動画全体にモザイクがかかります。ただ、このままだと粗すぎますよね。
モザイクの粗さを変更する
エフェクトコントロール→fxモザイク→水平ブロック、垂直ブロック
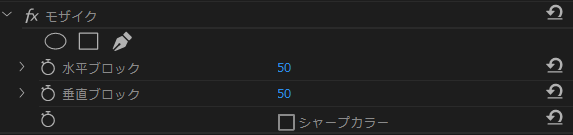
この水平ブロックと垂直ブロックの値を変更することでモザイクを粗くしたり、細かくすることが出来ます。

水平ブロックと垂直ブロックをそれぞれ80にしてみました。あくまで個人的な意見ですが、ある程度細かいモザイクが好きです。
モザイクの範囲を指定する
全体的ににモザイクがかかった状態でも別にいいのですが、部分的にかけたいことの方が多いと思いますので、範囲を指定していきます。
エフェクトコントロール→fxモザイク→マスク(楕円形、長方形、ペンマスク)
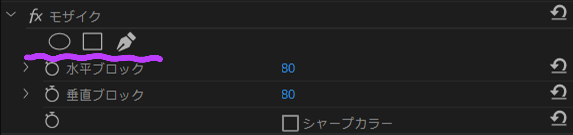
- 顔のような丸いものは→楕円形マスク
- 建物のような四角いもの→長方形マスク
- 複雑な形のもの→ペンマスク
このようにそれぞれ特徴がありまして、状況に応じて使い分けます。

今回は顔にモザイクをかけたかったので、楕円形マスクを使用しました。ペンマスクでも対応できるので、どちらでも構いません。
Premiere Proでモザイク追従
これはモザイクを動く対象に追従させるという機能です。ワンクリックである程度対象を追ってくれるのでとても便利。
エフェクトコントロール→fxモザイク→▶
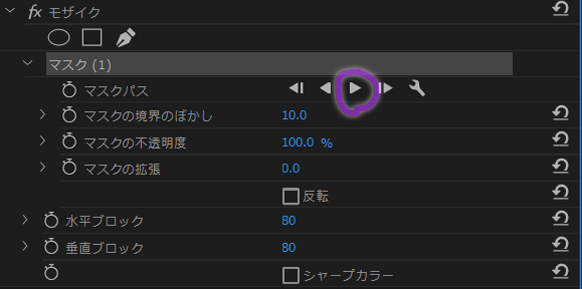
このボタンを押すとトラッキング処理が始まります。
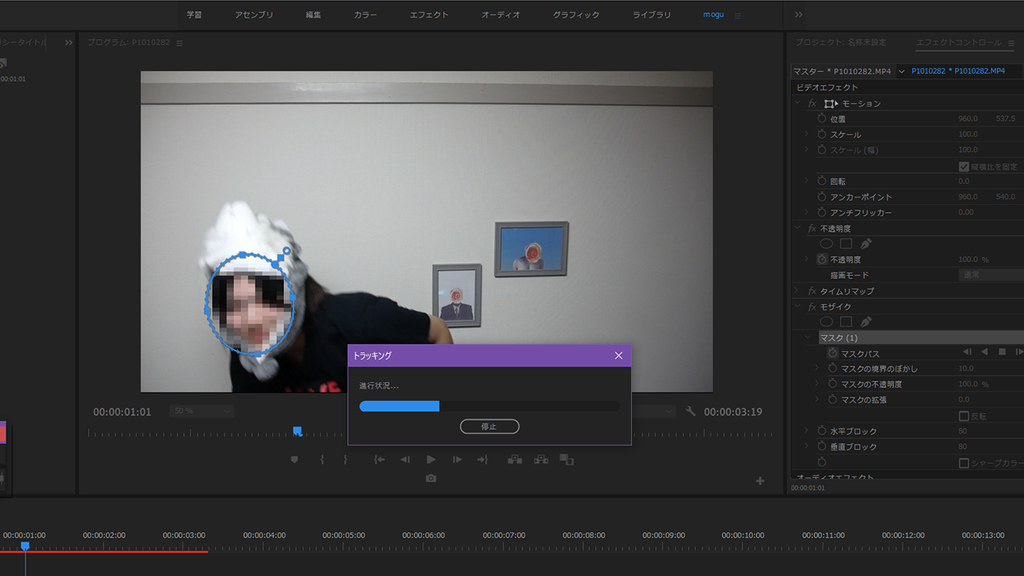
画像で伝えるのが難しいのですが、かなり動きがあってもぴったりトラッキングしてくれました。処理にかなり時間がかかりますが、それでもとても便利な機能なので是非活用してみてください。
ちなみに、ズレがある場合はコマごとに手動でマスクの位置を修正することができます。
これでPremiere Proでモザイクをかける手順は一通り終了です。
Aviutlでモザイクをかける手順
次は、Aviutlでモザイクを書ける手順を解説します。
Aviutlを起動
ソフトを起動し、素材を拡張編集タイムラインにドラッグさせます。
モザイクを追加
タイムラインで右クリック→フィルタオブジェクトの追加→部分フィルタ→モザイク
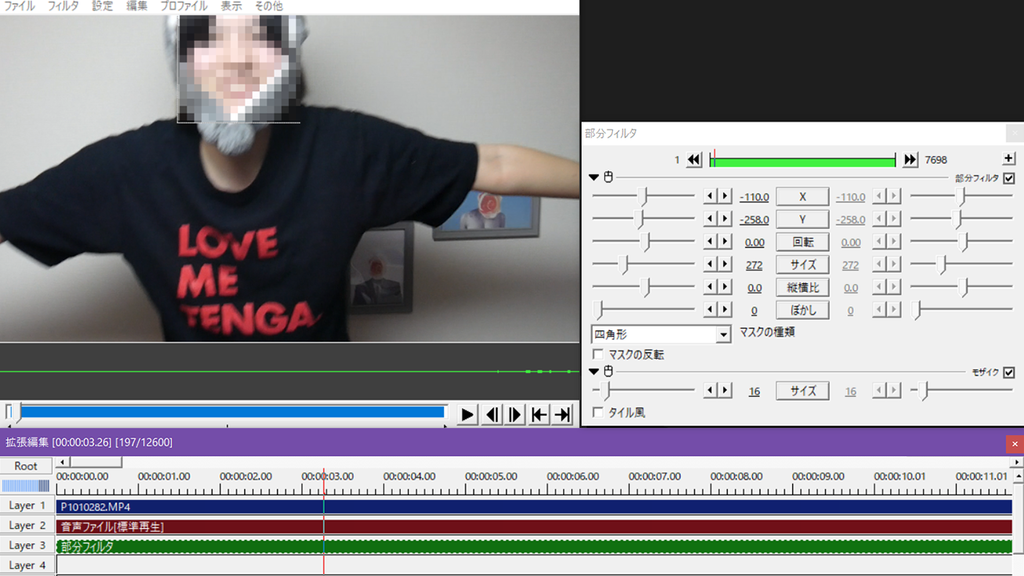
このように画面内に四角形のモザイク画像が表示されました。
モザイクの粗さを変更
部分フィルタ→モザイク→サイズ
サイズのバーを動かして数値を変更するとモザイクの粗さが変わります。
④:モザイクを変形
部分フィルタ→マスクの種類→円形に変更
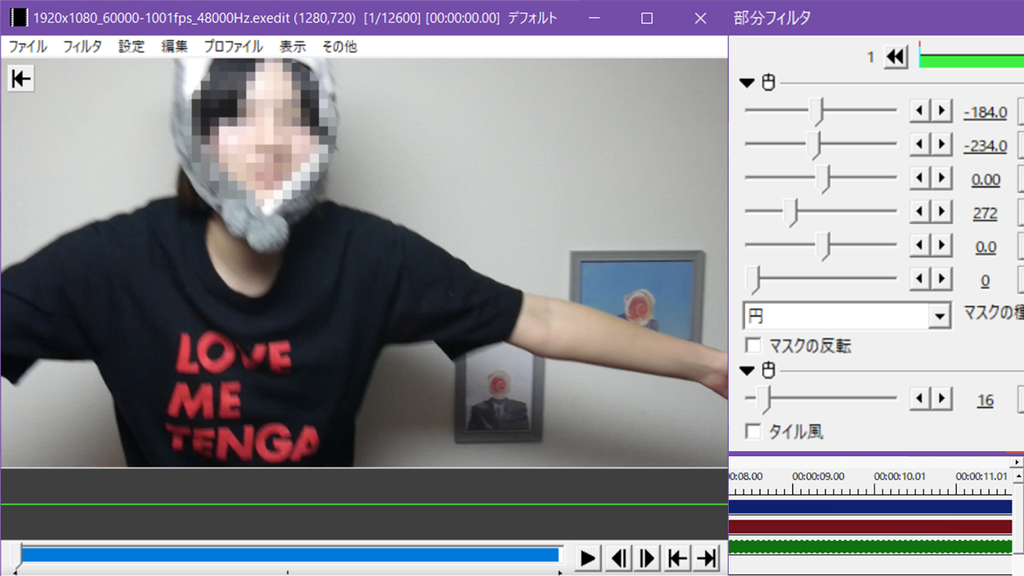
例によってマスクの形をデフォルトの四角形から円形にかえました。他には三角形、星型などがあります。Premiere Proと違うのはペンマスクがないので自由な形には変更できないというところ。
Aviutlでモザイクを追従させる
外部プラグインを使わない場合、手作業でモザイクを動かす形で追従させなければいけません。
- XY軸の直線移動を使う
- 1コマずつ移動させる
方法としては以上の二通りがありまして、両方ともかなり骨が折れる作業になります。
ただし、先ほども言ったように外部プラグインを使用すれば自動でトラッキングさせることが出来るようになります。
Aviutlでモーショントラッキングさせる方法
それが「Motion Tracking MK-Ⅱ」です。無料で配布されていますので、気になる方は是非使ってみてください。
詳しい使い方についてはこちらの記事がオススメです。
まとめ
以上で各ソフトで動画にモザイクをかける手順を解説しました。
時間によってモザイクの粗さが変わるようにしたりすることもできるので、色々試してみると楽しいかもしれません。